Ну вот и долгожданный МК по работе с Photoshop. Запаситесь терпением и временем, особенно, если вы впервые знакомитесь с этой программой. Для реализации нашего МК, у вас должна быть установлена программа Photoshop (версия значения не имеет, у меня Photoshop CS5)
В этом Мастер-классе мы будем делать Коробочку – Упаковку для шоколада, а точнее ее шаблон.
В этом Мастер-классе мы будем делать Коробочку – Упаковку для шоколада, а точнее ее шаблон.
Создавать документ в программе Photoshop, будем с самого начала.
Итак, прежде всего скачайте и сохраните файлы для МК, из темы на форуме.
1. Открываем программу Photoshop. Создаем документ с форматом А4, именно такой формат нам нужен, чтоб поместился шаблон.
Для этого: нажимаем (1) «файл» — (2)«создать», в строке Набор выбираем (3) — Международный формат бумаги, Размер (4) — А4, (5) – ОК.
Мы создали документ – «основу».
У вас должен появится на экране лист и окошко содержащее слои. Окошко, в котором отображаются слои называется «панель слоев», если оно не отображается, его нужно активировать нажимаем F7.
2. Теперь нужно вставить в нашу «основу» изображение – файл «выкройка».
Для этого: свернем Photoshop и откроем папку в которую сохранили файлы для МК, выбираем файл «выкройка» !по самому файлу не щелкаем, чтоб он не открылся в программе просмотра фото!
Подводим курсор к нужному значку файла, зажимаем левую кнопку мыши и перетаскиваем этот файл в Photoshop. Если у вас на экране появился Photoshop и ваше изображение, перечеркнутое двумя линиями по диагонали, значит все сделали правильно. Нажимаем на Enter, теперь картинка добавлена в ваш документ «основу», причем добавлена отдельным слоем (этот способ добавления изображения в открытый файл программы позволяет добавить изображение и оно автоматически впишется в заданный вами формат).
Добавленная выкройка нам понадобится для того, чтоб правильно размещать картинки и надписи на шаблоне, чтоб в дальнейшем все было на своих местах, когда мы сделаем готовую коробку.
Вставленное изображение выкройки нужно откорретировать, а для того чтоб коррекция вставленного таким способом файла была возможна необходимо сделать следующее:
Наводим курсор на панель слоев и на строке слоя с наименованием выкройка щелкаем правой клавишей, выберем строку «растрировать слой» и нажимаем по ней (это необходимо для дальнейшего редактирования картинки).
Далее поработаем с Панелью инструментов — У меня это вертикальная полоска в левой части экрана, у вас она, скорее всего, расположена там же. Инструменты, используемые в нашем МК, есть в любой версии Photoshop, но по названию могут отличаться.
3. Теперь нужно избавиться от белого фона вокруг и внутри выкройки для этого:
Для наглядности скройте слой «фон». Обратите внимание на то, что на строке с наименованием слоя, в самом начале есть значок «глазик» (1) с его помощью мы можем прятать ненужные слои (хотя совсем ненужные можно и удалить, например ошибочные, проще всего выделить слой и нажать delete).
На панели инструментов выбираем инструмент (2) «волшебная палочка», подводим курсор на область, расположенную вне выкройки (3) и щелкаем левой кнопкой мыши, видим, что пространство за пределами изображения выкройки выделилось пунктиром, нажимаем Delete, и выделенная область удалилась на слое с выкройкой, затем делаем все также, но выделив пространство внутри изображения выкройки.
Вот так должно получиться
4. Теперь начинаем создавать непосредственно шаблон упаковки.
Вставляем в «основу» файл «фон снежинки». Не забываем растрировать слой. И убираем белый фон, при помощи «волшебной палочки».
Теперь у нас есть фон шаблона, к которому мы будем добавлять текст и изображения. Но для правильного расположения текста и картинок, слой «выкройка» должен быть всегда поверх остальных слоев.
Расположение слоев можно менять, подводим курсор к нужному слою, зажимаем левую кнопку мыши и перетаскиваем слой вверх – вниз (все это делается на панеле слоев).
5. Теперь давайте добавим надпись:
(1) Буквой «Т» обозначается инструмент «текст». Щелкаем по нему левой кнопкой один раз, затем подводим курсор в то место, куда мы хотим поместить текст. Точное расположение вплоть до мм не принципиально, т.к. в последующем расположение можно отредактировать.
Поставили курсор и набираем наш текст (у меня использован шрифт «Занесенный», у вас текст будет тем шрифтом, который стоит по умолчанию), после написания текста нужно нажать Enter для сохранения слоя со шрифтом.
(2) Наименование шрифта и другие его параметры (размер, цвет и т.д.) отобразится в верхней части окна, это произойдет сразу после того как вы активируете инструмент «текст», т.е. щелкнете однократно по букве «Т».
(3) Щелкнув по этому значку, наравне с панелью слоев, у вас откроется «панель символ и абзац», панель, предназначенная для коррекции текста.
При необходимости можно подвинуть текст, используя инструмент «перемещение» (4). Активируем его щелчком, затем наводим курсор на объект и зажав левую кнопку перемещаем в нужное место. (Не забывайте, все инструменты работают только с активным слоем, поэтому если вы переходили на другие слои, а потом решили откорректировать слой с текстом, нужно этот слой активировать, щелкнув по нему на панели слоев)
Если нужно отредактировать текст после написания, подводим курсор к строке слоя с текстом и щелкаем по изображению слоя дважды, т.о. текст выделяется и его можно корректировать.
Если нам нужен вертикальный текст (в нашем случае «Новогодний Шоколад»). Для этого есть кнопочка с изображением буквы «Т и стрелок сбоку и снизу», расположена на верхней панели. Активируем эту кнопку и сразу можем печатать вертикально, либо сначала горизонтально, а затем, выделив слой с текстом сделать надпись вертикальной.
6. А теперь давай поместим изображение на наш шаблон.
(1) Так же как мы вставили наш фон с елочками, также и вставляем деда мороза. Слой с ДМ вставится над тем слоем, который у вас был последним активным. Обратите внимание, что слой с ДМ должен быть выше слоя со снежинками, но ниже слоя с текстом, переместите его куда потребуется (не забываем растрировать слой, для дальнейшей работы с ним).
Теперь нам нужно избавиться от белого фона, на котором расположен ДМ (кстати проблему с удалением фона можно решить, если использовать рисунки клипарт).
Об удалении фона с помощью волшебной палочки мы уже знаем, здесь фон сливается кое-где по цвету с картинкой, поэтому волшебная палочка не поможет, рассмотрим другой способ:
(2) выбираем инструмент «ластик», когда по нему щелкнем, в верхней части отобразится строка редактирования этого инструмента.
(3) щелкнем здесь, и откроется панель настройки ластика, можно выбрать размер, жесткость, форму и т.д. Поэкспериментируйте и подберите нужный вам (желательно жесткость снизить до минимума, тогда края обработки ластиком будут мягкими — нечеткими). Далее наводим курсор на изображение с ДМ, зажимаем левую кнопку и водим по белому фону, можно непрерывно, можно отдельными щелчками, размер придется менять в процессе удаления фона (если вдруг стерли что-то лишнее, все можно исправить, либо обратиться к верхней панели: щелкаем редактирование – шаг назад, либо сочетанием клавиш ctrl+alt+z).
В итоге у нас получается ДМ с «аурой»)))), можно конечно, взять жесткий ластик и стереть весь белый фон, но это очень кропотливая работа и в нашем случае в таковой нет необходимости.
(4) В процессе работы столкнемся с тем, что какие-то элементы захочется увидеть поближе, для это есть инструмент «масштаб».
7. Слой с картинкой может не вписываться в рамки шаблона, чтоб изменить его размер нажимаем ctrl+t и активируется коррекция слоя. Поставив курсор на края слоя, и зажав левую кнопку мыши, можно изменить его размер, а вот чтоб изменение производилось соразмерно со всех сторон (например, чтоб не было неестественно вытянутым или наоборот сжатым), для этого при изменении размера нужно будет держать клавишу shift.
Ну вот мы и научились вставлять объекты и делать надписи.
При создании подобного рода изделий вообще задействуются и другие инструменты, но описывать их здесь не вижу смысла, если заинтересуетесь, то можете найти в интернете учебники по работе с photoshop. Лично я очень многому научилась при помощи уроков сайта «фотошоп мастер».
Помните:
1. При совершении каких-либо действий в photoshop, они выполняются лишь на активном слое, внимательно следите за тем, какой слой активен и с каким вы хотите работать.
2. Если вы допустили ошибку, то все можно исправить, отменой действия (ну кроме закрытия файла без сохранения)))))
3. Различные объекты лучше вставлять на разные слои, это удобно для коррекции отдельных элементов.
Для тех у кого нет времени или желания выполнять все описанные действия, а коробочку для шоколадки сделать хочется, прилагаю шаблон с готовым дизайном, где вам останется только имя вписать.
Желаю всем творческих успехов и необъятной фантазии!
Если появятся вопросы, с удовольствием отвечу и помогу чем смогу, вопросы можно задавать как в комментариях, так и в теме для обсуждения на форуме.
На форуме теперь можно скачать файл в формате psd, в котором работала я при создании упаковки, с ним работать будет намного проще, просто зайдите в нужный вам слой, щелкните дважды по картинке с изображением слоя и отредактируйте слой.
Удачи.

Встречи с ними запоминаются на всю жизнь, лучшие индивидуалки Калуги, отдых для респектабельных мужчин - feikalugi.ru. Просто заказать для себя проститутку и провести с ней самую лучшую ночь в жизни. Очаровательные лучшие индивидуалки Калуги, страстные и желанные, они такие весёлые и профессиональные, что у любого появится желание. Не упусти свой шанс.
 wmsource.ru
wmsource.ru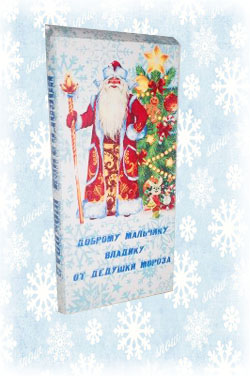
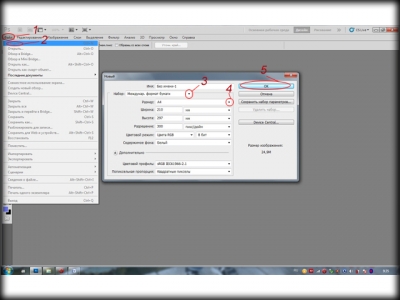
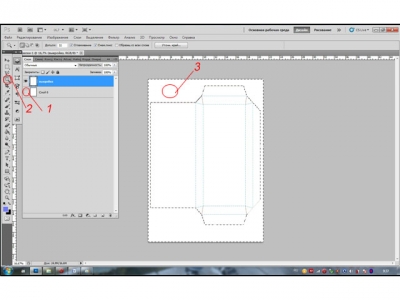
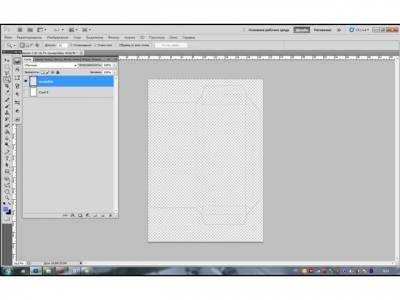
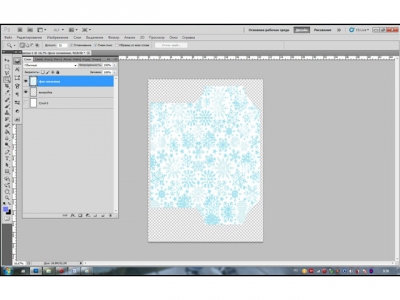
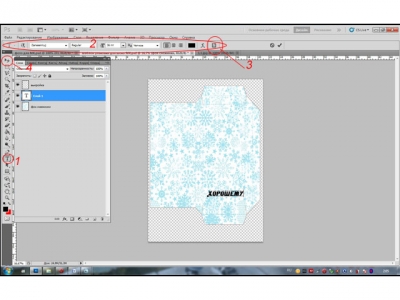
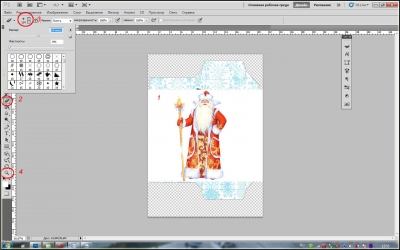
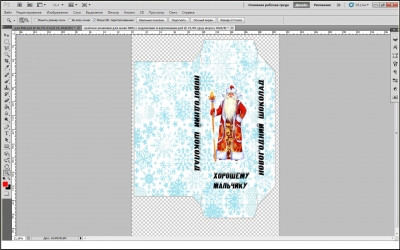
отличный мк))) попробую на досуге сделать оберточку
Спасибо, Ксюш, здорово будет, если этот МК кому-нибудь поможет создать эксклюзивный подарочек.
Спасибо Катя! Теперь с твоей помощью буду осваивать фотошоп!
Девочки, хоть стреляйте меня, хоть тапками закидайте… ну, не нашла я этого шаблона….
Но все равно МК попробую на других шаблонах….В фотошопе я полный "0", пошла осваивать. Спасибо. Катенька за МК.
О, пардон! Нашла "Обсуждение на форуме", что называется А СЛОНА-ТО я и не приметил….зато попутно почитала много интересного
Я недавно на сайте, не сориентировалась немного…
скажите а на шоколад какой конкретно подойдет этот шаблон? все таки плитки разные бывают у разных фирм